Essentials of Windows
To examine the proper installation of Hardware and other connected devices.
To open:
Start>>Run (Winkey + R) type devmgmt.msc and press Enter.
Here you can manage the following:
- Uninstall
- Disable
- Update driver
- Properties
- Scan for hardware changes
- Roll Back
Backup
It saves a copy of selected files and folder in a selected destination. It is alyaws good practice to keep backup of your data.To Open Backup tools
Start>>Programs>Accessories>System tools>Back Up.
Clean Disc
This is very useful command to get rid of any unnecessary temporary files that are occupying spaces in the hard disk.
To Open
- Run > %temp% > ok contains temporary files. Press Ctrl+A and Shift + Del.
- Run > temp > ok and delete. (This contains the Window temporary folder)
- Run > cookies > ok and delete. (This contains visited websites temporary files)
- Run > prefetch > ok and delete.
- Start> Program> Accessories> System tools> Disk cleanup> Select drive.
- Run> Cleanmgr > Ok.
Disk Defragment in Windows defrags or manages the fragments or segments of our hard disks. It also frees the occupied segments and improves system performance as well.
To open:
Start> Accessories> System tools> Disk Defragmenter.
Everntually it displays the fragment status in a graphic. While defragment you can notice the change.
Security Center
It runs in the background process to check against the
Device Manager
To examine the proper installation of Hardware and other connected devices.
To open:
Start>>Run (Winkey + R) type devmgmt.msc and press Enter.
Here you can manage the following:
Uninstall
Disable
Update driver
Properties
Scan for hardware changes
Roll Back
Backup
It saves a copy of selected files and folder in a selected destination. It is alyaws good practice to keep backup of your data.
To Open Backup tools
Start>>Programs>Accessories>System tools>Back Up.
Clean Disc
This is very useful command to get rid of any unnecessary temporary files that are occupying spaces in the hard disk.
To Open
Run > %temp% > ok contains temporary files. Press Ctrl+A and Shift + Del.
Run > temp > ok and delete. (This contains the Window temporary folder)
Run > cookies > ok and delete. (This contains visited websites temporary files)
Run > prefetch > ok and delete.
Start> Program> Accessories> System tools> Disk cleanup> Select drive.
Run> Cleanmgr > Ok.
Disk Defragment
Disk Defragment in Windows defrags or manages the fragments or segments of our hard disks. It also frees the occupied segments and improves system performance as well.
To open:
Start> Accessories> System tools> Disk Defragmenter.
Everntually it displays the fragment status in a graphic. While defragment you can notice the change.
Security Center
It runs in the background process to check against the following components
Windows firewall
Automatic update
Virus protection
To open: Run> wscui.cpl
System Information
It displays information of your Computer.
To open: Run> msinfo32
System Restore
System Restore is another useful tool that allows you to restore the system. If any thing causes problem to your PC (Eg, virus) then we can rollback to previous stage depending on system restore creation. You can't do it if system restore is turned off.
To Open: Start>Program>Accessories>System tools> System restore
As you successfully load to this then its window will appear from here you can select 2 options. One is Restoring the system and another is Creating a system restore. While creating you have to give name of the restore Eg, Date or name
While Restoring just give the name on which you've save the system restore.
Scan Disk
Scan disk check and fix system file error and repair bad sector of drives.
To Open :
Right click drive to scan > Properties
Click on Scandisk Tab
Tick required option> Ok
*C: Drive will check after next restart.
Control Panel
The main interface to work with configuration and preferences in windows settings.
To Open
Start>Setting>Control Panel
Run> type control and press Enter.
- Windows firewall
- Automatic update
- Virus protection
To open: Run> wscui.cpl
System Information
It displays information of your Computer.
To open: Run> msinfo32
System Restore
System Restore is another useful tool that allows you to restore the system. If any thing causes problem to your PC (Eg, virus) then we can rollback to previous stage depending on system restore creation. You can't do it if system restore is turned off.
To Open: Start>Program>Accessories>System tools> System restore
As you successfully load to this then its window will appear from here you can select 2 options. One is Restoring the system and another is Creating a system restore. While creating you have to give name of the restore Eg, Date or name
While Restoring just give the name on which you've save the system restore.
Scan Disk
Scan disk check and fix system file error and repair bad sector of drives.
To Open :
Right click drive to scan > Properties
Click on Scandisk Tab
Tick required option> Ok
*C: Drive will check after next restart.
Control Panel
The main interface to work with configuration and preferences in windows settings.
To Open
Start>Setting>Control Panel
Run> type control and press Enter.
System Restore is another useful tool that allows you to restore the system. If any thing causes problem to your PC (Eg, virus) then we can rollback to previous stage depending on system restore creation. You can't do it if system restore is turned off.
To Open: Start>Program>Accessories>System tools> System restore
As you successfully load to this then its window will appear from here you can select 2 options. One is Restoring the system and another is Creating a system restore. While creating you have to give name of the restore Eg, Date or name
While Restoring just give the name on which you've save the system restore.
Scan Disk
Scan disk check and fix system file error and repair bad sector of drives.
To Open :
Right click drive to scan > Properties
Click on Scandisk Tab
Tick required option> Ok
*C: Drive will check after next restart.
Control Panel
The main interface to work with configuration and preferences in windows settings.
To Open
Start>Setting>Control Panel
Run> type control and press Enter.
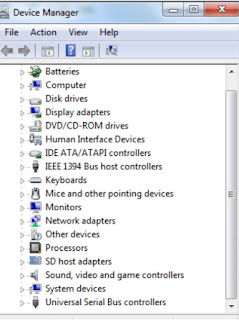



Comments
Post a Comment